
Patient Portal
To keep your information confidential, we use an outside vendor called EHR Your Way.
You should have received an email inviting you to log in to your Patient Portal. If you cannot find your email invitation, contact admin@hopbrookcc.com.
Please use google chrome browser!
Portal Frequently Asked Questions
Click below to jump to a section:
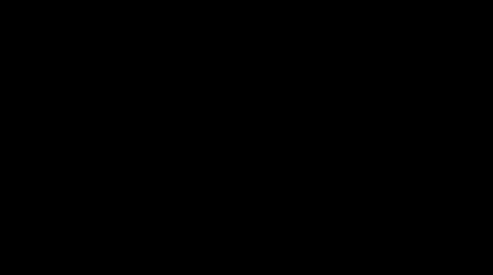
Login/Reset Password
You should have received an email titled "Portal Login Credentials- Hop Brook Counseling Center". That email will contain your User Name and temporary password. You will be prompted to reset your password at your first login attempt.
If you forgot your password, go to portal.ehryourway.com and click on "Forgot Password ?" link and enter your username from the initial email. Follow instructions in the reset password email.
If you are not the patient, and need access to a patient's portal, HBCC staff should have already added you as a contact (contact your provider if you need to be granted access). Upon logging into your portal, find the "Switch Account" link on right of the portal homepage and choose the patient to access their portal:

.png)
Updating Demographics
To update demographic information, log into your portal. Click on "Client information" folder and update or change any personal information.

To change or add insurance information navigate to the "insurance" tab
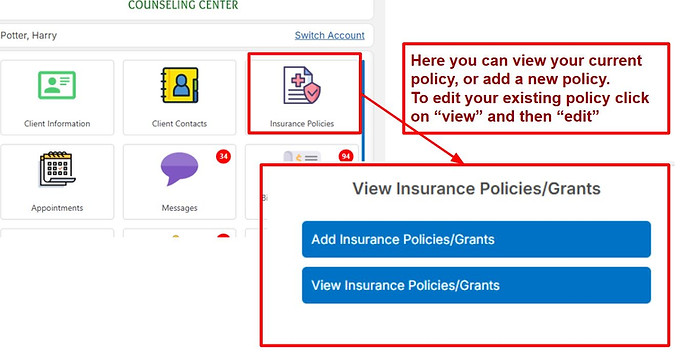
To edit contacts navigate to the "contacts" tab.
To view contacts already linked to this patient select "view contacts info"
To add a new linked contact select "Add Contact" and add the required information

Viewing Statements & Paying Your Bill
If you are not the patient, and need access to a patient's portal, HBCC staff should have already added you as a contact (contact your provider if you need to be granted access). Upon logging into your portal, find the "Switch Account" link on right of the portal homepage and choose the patient to access their portal:
.png)
Log into portal.ehryourway.com and select “Billing Statements and Payment Receipts” from the menu. Billing Statements will show under “All Categories” The most recent statement will be at the top of the list.

You can pay your balance or the balance of your dependent via credit card by selecting “Credit Card Payment” from the folders menu. If you are linked to another patient as the person responsible for payment you will be prompted to select if you are paying for yourself or someone else.

Enter your credit card information in the appropriate sections and select "save this card".
Toggle auto pay "on" if you want balance paid when due (after insurance processing).

Prescription Refills & Clinical Questions
Appointment changes and requests should be sent via text message directly to your provider.
Prescription refills and clinical questions are required to be sent through our patient portal messaging tool.
To access messages, log into portal.ehryourway.com and click on "Messages" in the menu, then "Send Message to Clinic".

Select "Front Desk/Refills/Questions" in the "to" section and complete the Subject and message for your request, as you would a standard email. Please ensure you select the appropriate "Message type" then click the "Send" button

Appointment Questions (Cancel/Reschedule)
Appointment changes and requests should be sent via text message directly to your provider.
If you are a medication management patient you can text 860-259-4282 to reschedule or cancel.
NOTE: 24hrs notice is required to avoid late cancel/no show fee
Viewing Scheduled Appointments
Log into portal.ehryourway.com and select “Appointments” from the menu.
Select "My Appointments" to view future scheduled appointments or "Show Past Appointments" to view past appointments and status of past appointments.

If you have an upcoming video appointment, you can access the Zoom meeting link directly from your portal menu item “Zoom Meetings”.

Uploading Insurance Cards & Photo ID
To view existing or add new insurance information log into portal.ehryourway.com and select "insurance policies"

If adding new insurance, please upload front/back of new insurance cards via "upload files/documents" folder

First Session Paperwork & Forms
Log into portal.ehryourway.com and select “Forms to Complete” from the menu.
Select a form to review and complete all required fields. Then click “Finalize”.

Parents/Guardians: Forms will be in your portal, not your child's portal
